Wds Stuck on 0% When Uploading to the Server
what isWindows Deployment Services?
With the increment in the number of it (IT) solutions in organizations, the number of physical and virtual server images have also increased. Due to this situation, operating arrangement deployments take longer to complete and crave valuable organizational resources. Every bit a upshot, companies are looking for new ways to automate the server deployment process.
Virtual auto environments have get ubiquitous in the datacenter, and having the ability to deploy virtual server roles and workloads while deploying operating systems is an important role of the deployment process.
Information technology provides the following functions:
• Allows y'all to perform network-based operating organisation installations.
• Simplifies the deployment process.
• Supports deployment to computers that take no installed operating system.
• Provides end-to-end deployment solutions for both client and server computers.
• Uses existing technologies, such as Windows PE, Windows image file (.wim) and virtual hd (.vhd and .vhdx) prototype files, and paradigm-based deployment.
Infrastructure Requirement :
- 1 DC SERVER(DC-CLOUD) ADDS, DNS, DHCP, WDS.
- 1 NewhelpTech Server PC No Operating System
1 – Open Server Manager and then on the Dashboard clickAdd Roles and Features.

2 – Next, In the Add together Roles and Features Sorcerer box, clickNext.

3 – On the Select installation type page, verify that you chooseRole-Based or characteristic-based installation and so click Next.

4 – Now select desired server you'd similar to install Windows Deployment Services on.

five – On the Select server roles folio, select theWindows Deployment Services ClickAdd Featuresin the popup window then click Next.



6 – On theSelect features box, clickNext.
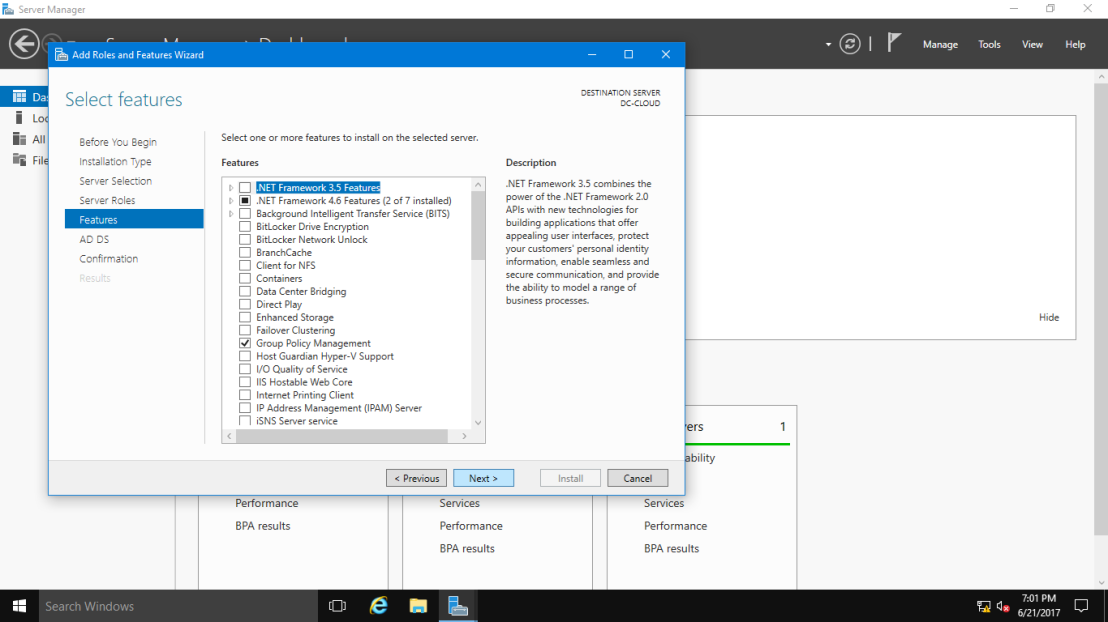
seven – On theWDS box, review the information presented, and so proceed withNext.

8- On theSelect role services box, clickSide by side.

9 – On theOstend installation selections box, clickInstall.

10 – In one case installation of WDS successful, merely clickClose.

11 – Next step, we need toconfigure Windows Deployment Servicesouth, open yourServer Manager, click Tools, so clickWindows Deployment Services.

12 – on the Windows Deployment Services console, double clickServers, then right-clickDC-Cloud.Windows.ae, and then clickConfigure Server.

thirteen – On the Earlier Yous Begin box, clickNext to proceed.

14 – On the Install Options page, verify that you chooseIntegrated with Agile Directory and so clickNext.

15 – On theRemote Installation Folder Location page, you tin accept the default location which isC:\RemoteInstall then clickNext.

16 – on the Organization Volume Warning dialog box, clickYes.

17 – Adjacent, on thePXE Server Initial Settings box, clickRespond to all client computers (known and unknown), and then clickNext, please look for few second for the process to consummate.


18 – Next, on the Operation Complete box, pleaseclear the Add images to the server at present cheque box, and then clickFinish. (I will manually add the Server in the next step).
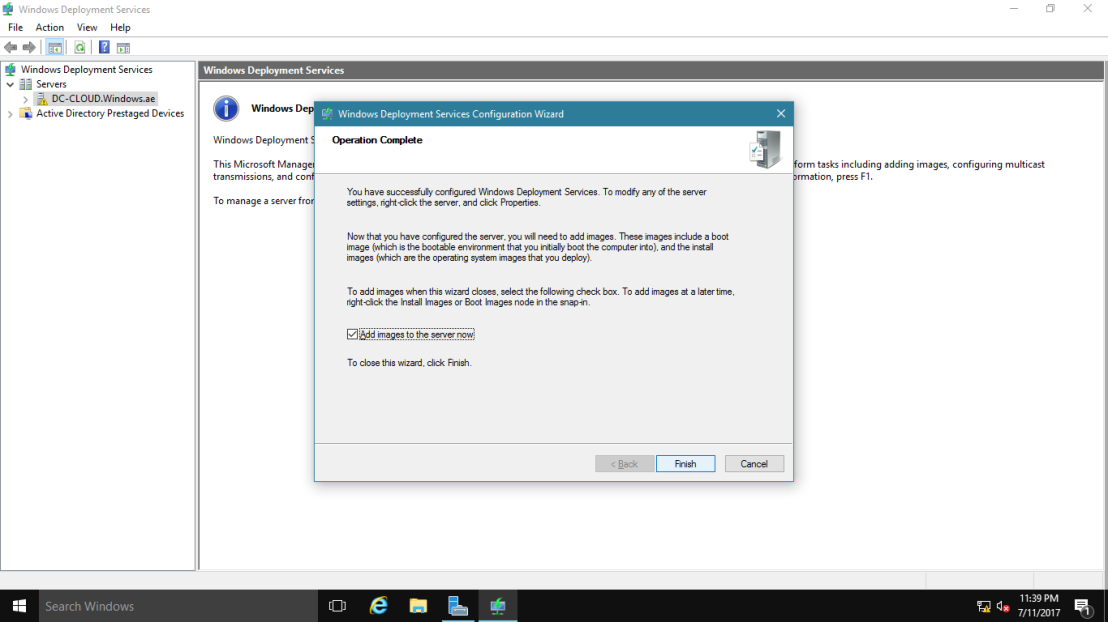
19 – Earlier we proceed, please make certain that you already insert your Windows Server 2016, either DVD and ISO format if you are using Hyper-5.

20 – Our next footstep is to add a boot image into WDS console, so in Windows Deployment Services console,double click DC-CLOUD.Windows.ae and socorrect-click Kick Images, and and so click Add together Kick Image.

21 – On the Add Paradigm Sorcerer, on the Epitome File folio, clickBrowse, then inSelect Windows Paradigm File box,double-click DVD Drive (D:), double-click sources folder, and then double-click boot.wim.

22 – On the Epitome File box, verify the File Location which isD:\sources\boot.wimand then clickNext.

23 – On theImage Metadata box, clickSide by side.

24 – On theSummary box, clickSide by side.

25 – On theTask Progress page, clickCease.

26 – In one case you successfully completed add a kicking prototype into WDS, side by side yous demand to add aninstall epitome into WDS, then in the WDS console, right-click Install Images, then clickAdd Prototype Grouping.

27 – In the Add Epitome Group box, blazon Windows Server 2016, and and so clickOK.
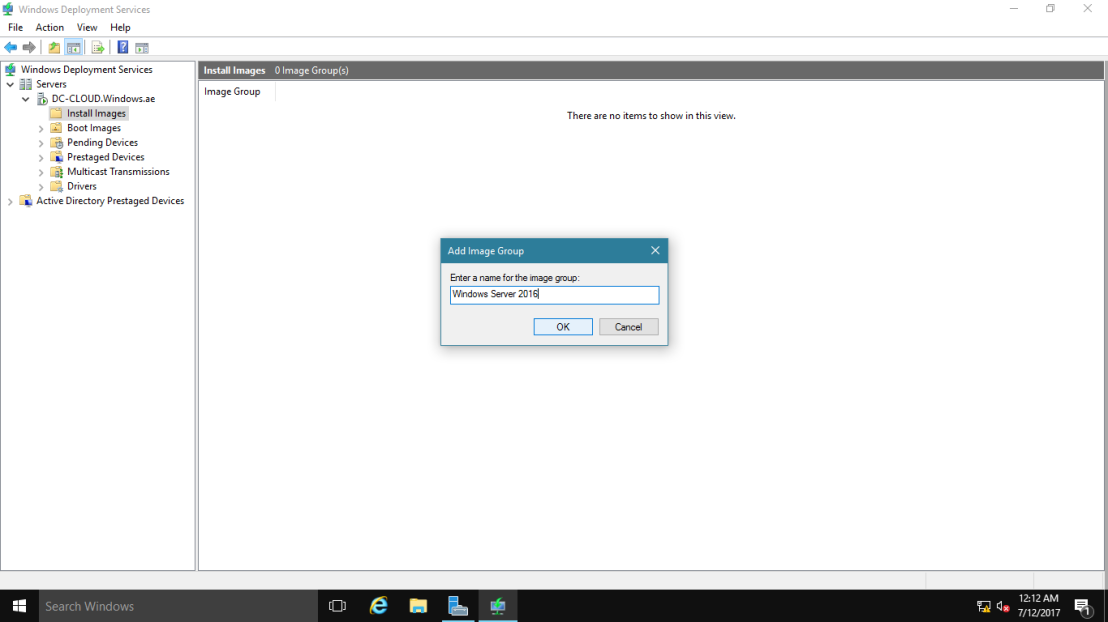
28 – Next, on the WDS console, right-click Windows Server 2016, and then clickAdd Install Image.

29 – In the Add together Image Wizard box, browse toD:\sources\install.wim and so clickSide by side.

30 – On the Bachelor Images box,select Windows Server 2016 SERVERDATACENTER only, and and then clickNext to proceed.

31 – On the Summary box, clickNext andwait for few minutes for the procedure to be completed.

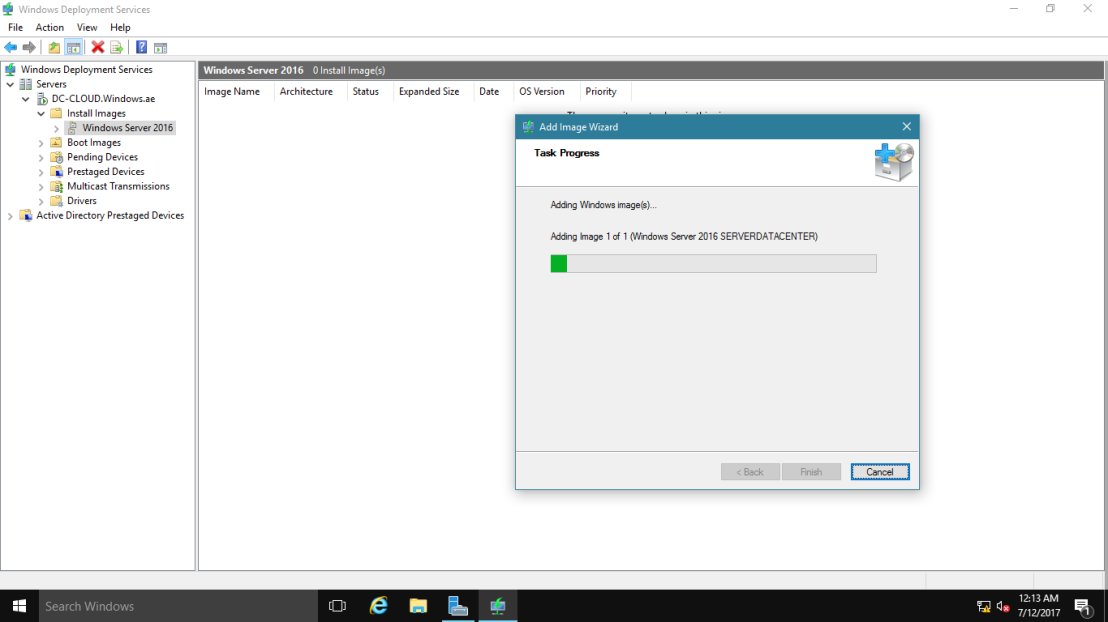
32 – On the Task Progress box, clickFinish.

33 – In WDS,correct-click DC-Deject.Windows.ae, and and so clickProperties.

we need configureAdministrator approval for this deployment to proceed, meaning is I only wants mySifad NewHelpTech Ambassador todeploy this server.
34 – Click the PXE Response tab, and soSelect the Require administrator approving for unknown computers check box. On thePXE Response Delay, I choose 3 seconds, and then clickOK.

35 – Side by side, open upWindows PowerShell, and type this control :
WDSUTIL /Prepare-Server /AutoAddPolicy /Bulletin:"Sifad NewhelpTech Server Admin is authorizing this request. Please wait."


Side by side, return to our WDS server , what we will do now is to configure a WDS server for multicast transmission ( Multi-casting enables you to deploy an image to a large number of client computers without consuming excessive network bandwidth ).
36 – In WDS,correct-click Multicast Transmissions, and then clickCreate Multicast Transmission.

37 – Next, on the Transmission Name box, in theType a name for this manual field, type NewHelptech Blog Server 2016, and then clickNext.

38 – On theImage Option page, in theSelect the image group that contains the image list, click Windows Server 2016, then in the Name list, clickWindows Server 2016 SERVERDATACENTER, and then clickNext.

39 – On the Multicast Type box, verify thatCar-Bandage is selected, and so click Adjacent then ClickEnd.


twoscore – Next, if yous using VM equally a demo, make sure that youconfigure the VM for Pre-Boot EXecution Surroundings (PXE) Booting in your Hyper-V, for example hither is my own settings.

41 – Next, plough on the new Server that you desire to install the Server 2016 using WDS, in my demo my server volition be NewHelpTech Server, when the server turn on,review the Client MAC ADDR, Customer IP and Gateway IP, When prompted, press F12 for Network Service Kick.

42 – now you should run across the admin approving bulletin.

43 – Now,render to WDS Server, In WDS, clickPending Devices, right-click the pending request, and so clickCorroborate.
 In the Pending Device dialog box, clickOK.
In the Pending Device dialog box, clickOK.
44 – Next, go to the NewHelpTech Server 2016 and you should see at present our NewHelpTech Server 2016 isloading files from the WDS server.

45 – If the loading files successful, WDS Windows Setup box will appear and you can proceed by clicking Next.

46 – Type a User Name and Password on DC-Cloud Server.

47 – Next, on the Select the operating organisation you want to install, you should notice that Windows Server 2016 SERVERDATACENTER is listed, so click Next to proceed with installation.



 Startup your Server System.
Startup your Server System.
that's all for now.., any Doubts type a commend.. 🙂
Source: https://newhelptech.wordpress.com/2017/07/13/step-by-step-how-to-windows-deployment-services-wds-in-windows-server-2016/